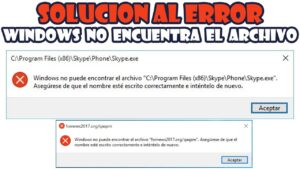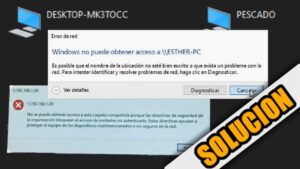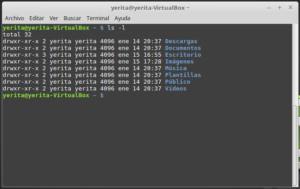En el sistema operativo Windows, el archivo hosts es una pieza importante en la configuración de la red. Este archivo se utiliza para asociar nombres de dominio con direcciones IP y puede ser modificado para bloquear o redirigir sitios web específicos. Hoy te mostraremos cómo modificar el archivo hosts en Windows 10 de una manera sencilla y eficiente.
Antes de empezar a modificar el archivo hosts, es importante que sepas que este archivo se encuentra en la ruta C:WindowsSystem32driversetc y que necesitarás permisos de administrador para editarlo.
En este tutorial, te mostraremos cómo abrir el archivo hosts con permisos de administrador, cómo agregar nuevas entradas, cómo eliminar entradas existentes y cómo guardar los cambios que hayas realizado. Con estos conocimientos, estarás listo para modificar el archivo hosts y personalizar la configuración de tu red en Windows 10.
Modificar archivo host en Windows: Paso a paso
A veces cuando navegamos por Internet, podemos encontrarnos con errores al intentar acceder a ciertas páginas web. Una de las causas más comunes de estos errores es que el archivo hosts de nuestro equipo esté mal configurado. El archivo hosts es un archivo de texto plano que se utiliza para asociar nombres de dominio con direcciones IP.
En este artículo te enseñaremos cómo modificar el archivo hosts en Windows 10 paso a paso.
Paso 1: Acceder al archivo hosts
- Lo primero que debes hacer es abrir el Bloque de notas como administrador. Para ello, haz clic derecho en el icono del Bloque de notas y selecciona «Ejecutar como administrador».
- Una vez que el Bloque de notas esté abierto, haz clic en «Archivo» y luego en «Abrir».
- En la ventana de diálogo que aparece, navega hasta la siguiente ruta: C:WindowsSystem32driversetc
- Selecciona el archivo hosts y haz clic en «Abrir».
Paso 2: Modificar el archivo hosts
Una vez que hayas accedido al archivo hosts, podrás modificarlo para asociar nombres de dominio con direcciones IP. Para ello, sigue los siguientes pasos:
- En el archivo hosts, añade una nueva línea al final del archivo.
- Escribe la dirección IP que deseas asociar con el nombre de dominio. Por ejemplo, si deseas asociar la dirección IP 192.168.0.1 con el nombre de dominio www.ejemplo.com, escribe lo siguiente: 192.168.0.1 www.ejemplo.com
- Guarda los cambios en el archivo hosts.
Paso 3: Guardar los cambios
Una vez que hayas modificado el archivo hosts, es importante que guardes los cambios correctamente. Para ello, sigue los siguientes pasos:
- Haz clic en «Archivo» y luego en «Guardar».
- Cierra el Bloque de notas.